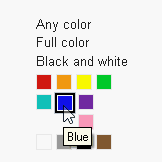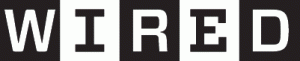This is the 4th Part in a series about creating mock “Magazine Cover” images for your friends. If you missed the earlier ones or want to back up they are here: Part 1 Part 2 Part 3
This is the 4th Part in a series about creating mock “Magazine Cover” images for your friends. If you missed the earlier ones or want to back up they are here: Part 1 Part 2 Part 3
I’m using a Photoshop-like program called Paint.NET to create images I can use in SendOutCards’ amazing PicturePlus card editor. (If you’re reading this and have never used SendOutCards I highly recommend that you try it!) If you’re using SendOutCards and are already absolutely addicted to the PicturePlus feature, then you’ll find Paint.NET to be a wonderful tool to add to your toolbelt. (You might also want to join the Support Group for Picture Plusaholics)!
Windows has a pretty large selection of fonts and you can probably find what you need amongst the standard collection — BUT… If you’re an extremist I recommend trying an excellent font management tool called AMP Font Viewer. It’s freeware, works great and has a rash of awards from people that also like great tools. Why use it? Fonts load up when you launch applications on your computer, so having TOO MANY installed all at once can make your system sluggish. The AMP Font Viewer lets you easily install and uninstall fonts for special projects so you get the best of both worlds. That way you can have 5 different flavors of “Oriental-looking” type on hand – without having a font list that’s 400 entries long!
Working with Effects Features Paint.Net has thousands of users. Many of them fall into the category of geeks or nerds – and they’ve created hundreds of addons you can choose from according to your uses.
Installing Effects Paint Forum Member “BoltBait” has written a concise step-by-step guide with pictures to follow if you have any problems, so I’ll just post a link here to His Page: How to Install Paint.NET Plugins
Thanks to everyone for your interest and enthusiasm. Please feel free to post your comments or questions as I want to know about any details or points you’d like covered or clarified. Raoul